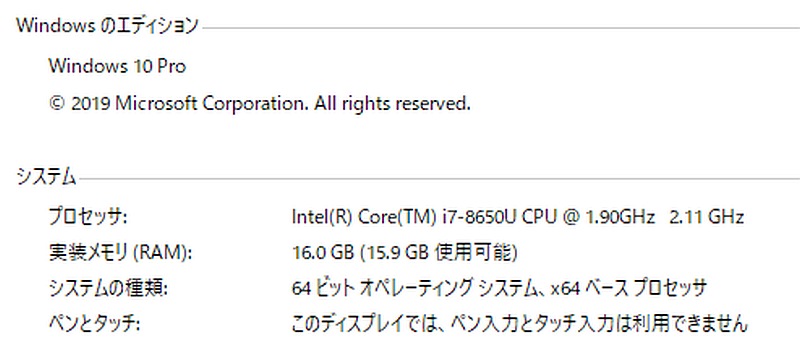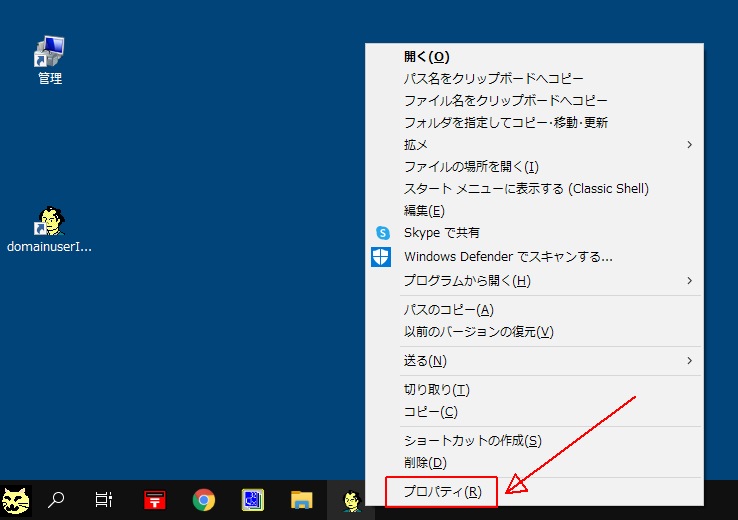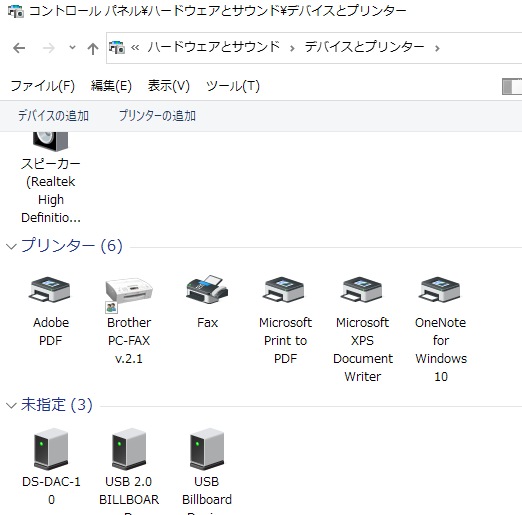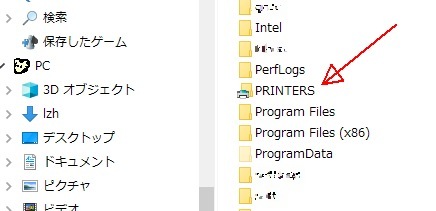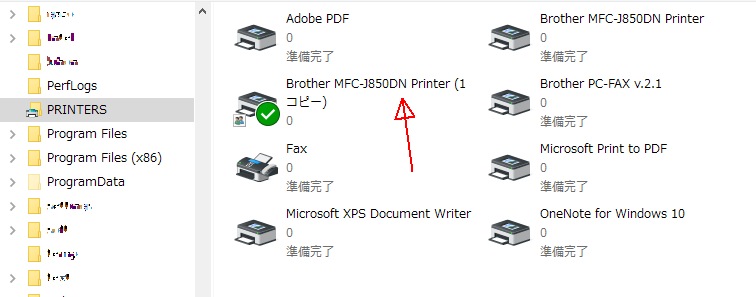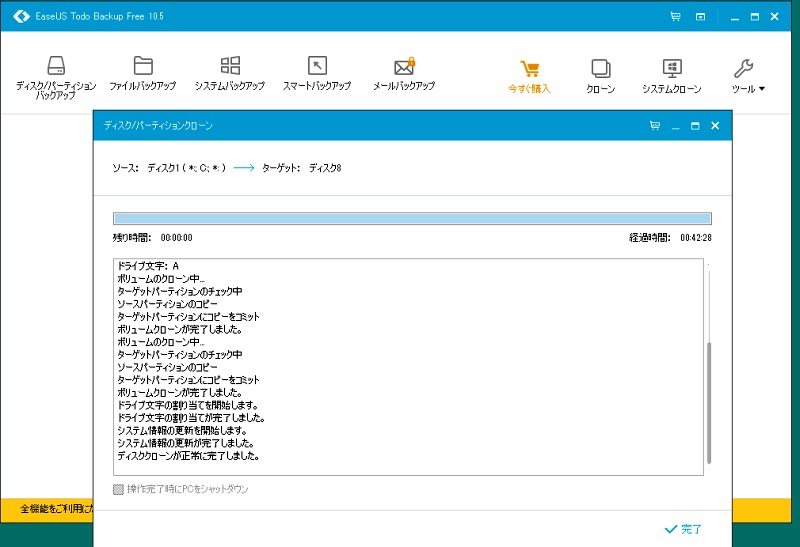Windows7⇒Windows10 への環境移行奮闘記、まとめである。
最初から10がインストールされているPCに切り替えたとしても、今までと同じ(あるいは近い)環境に設定するまでにはとても苦労させられる。
となると、やはりアプリを入れたままWin7⇒Win10のアップデートは労多くして益が少ないのではないか。Cドライブのクローンを作ってあるので、試しにやってみようかとも思ったが、やはりやめた。
その手間と時間と起こりうるトラブルを考えたら、完全に動いている7のままにしておいたほうが予備のPCとしてもずっと安心感があるからだ。
10にして、システムの安定性やサクサク感は増した(これはPCそのものの基本性能が高くなったことが大きい)が、困ったこともいっぱいある。
前回もとりあげた事柄も含めて、備忘録としてまとめてみる。
Win7からWin10にして困ったことと ⇒解決法
システムフォントが見づらい
Windows10 のシステムフォントは「Yu Gothic UI」というもので、Windows7のシステムフォント「メイリオ」に比べると、和文フォントが細くなった上に字間が狭くなり、見づらい。
これに憤慨している人はいっぱいいるようで、Windows10 のシステムフォントを自分好みのフォントに変更するパッチなどがいくつか出ている。
詳細な解説は
⇒ここなどがよいかな。
「Windows10フォントが汚いので一発変更!」というツールを使うと簡単に変更できる。これは助かった。
「メイリオ」に変更しただけで、だいぶ見やすくなった。後は
PCの設定ダイアログやコントロールパネル、各アプリ画面の設定などから細かく調整していけばいい。
タスクバーにファイルが登録できない?
Windows7のときはタスクバーによく使うテキストファイルを登録して、一発でアプリ(QXエディター)ごと開けるようにしてあったのだが、Windows10 ではそれができなかった。
これもネットで検索すると解決策がちゃんとあった。
⇒こちら
タスクバーにファイルを直接ドラッグ&ドロップしても受け付けてくれないが、ショートカットは受け付けてくれるのだね。
だから、デスクトップに一旦ファイルのショートカットを作成して、それをタスクバーにドラッグすればできる。あるいはデスクトップ上で右クリック⇒新規作成⇒ショートカット で、ショートカットを直接作成し、そのショートカットのプロパティを開いて「アプリのパス ファイル名」(間は半角空白)としておけばOK。
デスクトップに作成したショートカットのプロパティを開けばアイコンのデザインも変えられる。
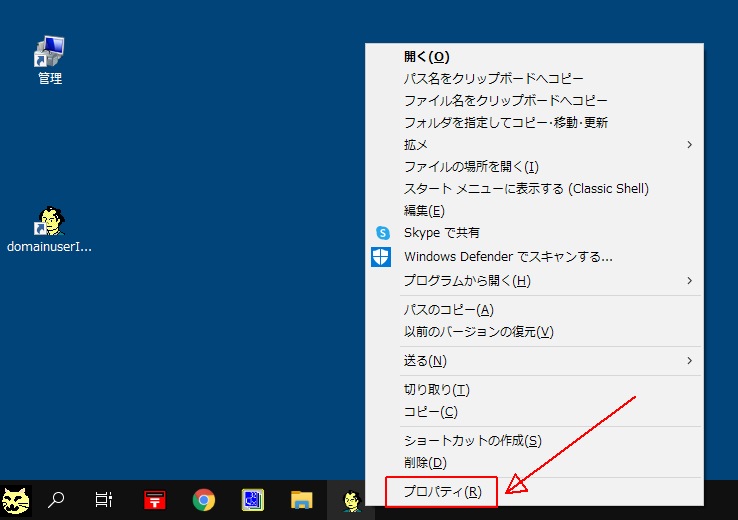
↑ファイルを直接タスクバーにピン留めしておけば、クリック一発でいつものファイルがいつものアプリで開ける。アイコンデザインも変えられる。
デスクトップ上に作成したショートカットアイコンは、後から削除しても大丈夫。タスクバーにピン留めされたアイコンにはちゃんとアプリのパスとファイル名が記録されているから。
ネットワークがうまく形成できない
これは日常的に経験すること。動いていたはずのネットワークから相手のPCが消えてしまったり、見えているが接続できない、などのトラブル。
これはいろいろな原因が複合的に関連していることが多いので、最低でも数か所は確認、変更していく必要がある。説明は
⇒ここあたりがていねいかな。
それでも見えない、つながらない場合は、
スタート⇒プログラムとファイルの検索 のところに \\相手コンピュータ名 あるいは \\相手コンピュータのIPアドレス を直接ぶち込んでみるとあっけなくつながることがある。
それでもMacからWindows10 への接続は難航した。Win7のときは同じワークグループにしておくことでつながったと思ったのだが、今回は何をやってもダメだった。どうも、Windows10 側でGuestユーザーを許可にしていても、Macからだと拒絶してしまうらしい。
そこで、Windows10 側で、Macから接続させるためのユーザーを作成し、接続させるためのフォルダの共有設定でそのユーザー名を追加した。
Macからつなぐときは、「サーバーに接続」で行う。
一度接続したら、その情報をMac側に保存しておけるので、次回からはすぐにつながる。
プリンターが出てこない
これは前回も書いたが、
⇒ここに解決策があった。
エクスプローラを開いて、任意の場所に新しいフォルダを作成して、名前を、
PRINTERS.{2227a280-3aea-1069-a2de-08002b30309d}
とする。
PRINTERS は「プリンター一覧」などとしてもよいが、その後にはピリオドを入れること。
するとそのフォルダをクリックすると今まで見えなかったプリンタが表示されている、という具合。
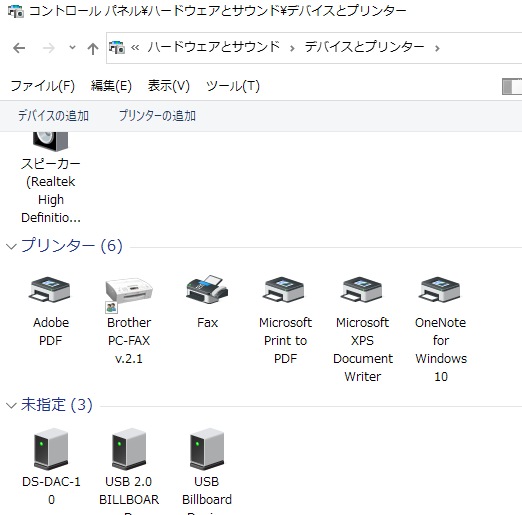
↑コントロールパネルの「デバイスとプリンター」に接続しているプリンターが出てこない
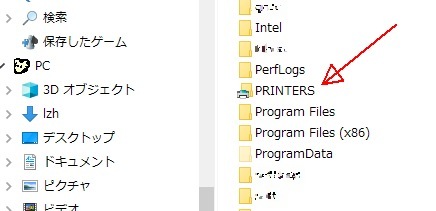
↑任意の場所に PRINTERS.{2227a280-3aea-1069-a2de-08002b30309d} という名前のフォルダを作成するとこうなる
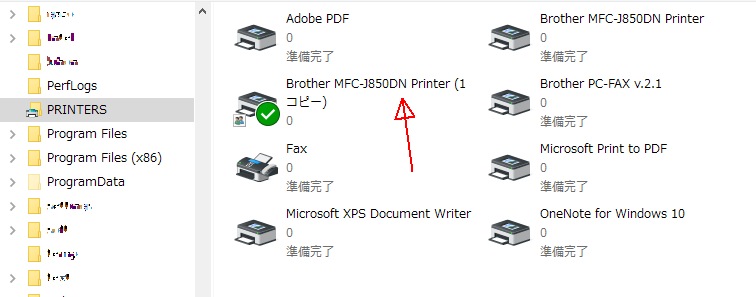
↑そのフォルダを開くと、不思議なことにコントロールパネルに表示されなかったプリンターがちゃんと出ている。
外付けHDDがスリープしてしまう
現在の環境では、USBで外付けSSDを2台(2.5型のSATAタイプ 500GB×2)、HDDを2台(4TBと1TB)つないでいる。この4TBのHDDがすぐにスリープしてしまい、困っていた。
外付けHDDがスリープしてしまうと、いちいちイライラさせられるだけでなく、開いているアプリの挙動がおかしくなったり、他のPCからの接続が切れたり、予期せぬトラブルが続出する。
これもネットで検索するといろいろ出ているのだが、何をやってもダメだったので、最後はレジストリを直接書き換えた。
⇒ここに出ている最後の6の方法で、ようやくスリープさせないことに成功した。
HDDをやめて全部SSDにすればだいぶ楽になるのだが、HDDに比べて、SSDはまだまだ高いしね。
しかし、複合機(プリンター、FAX、電話、スキャナの4役)、高音質の外部サウンドアダプター、無線キーボードとマウス、ときどきDVDドライブなどをつないだ上に、さらに外部ドライブ4台を全部USBで接続するというのは、手のひらに乗るミニPCにとっては限界かな。電源が弱そうだから、これ以上外部ドライブを増やすのはやめたい。ファイルのバックアップ管理などをうまくやりくりしなくては。
買ってよかった外部機器
以上はPCの設定についてだったが、ハード面でもいくつか学んだのでメモ。
USB-Cの入力端子を生かす
メインマシンに昇格させた中国製のミニPCには、USB3.0×2、USB2.0×2,USB-C(3.1)×1と、全部で5つのUSB入力端子がついている。このうち、USB Type C の端子は、接続ケーブルがなかったので使っていなかったのだが、これだけ機器が増えると使わない手はない。
当初、Type C←→Type Cのケーブルを発注したのだが、これだとType Cの出力端子がある機器を1台つなげばふさがってしまう。スマホがそれに該当するのでいいかなとも思ったのだが、滅多につながないし、もったいない。
そこで、USB-C仕様のハブを購入した。
いろいろ悩んだ末に買ったのはこれ↓

USBハブとしては2口しかないが、SDカードアダプターとHDMI端子、それに電源供給のC端子もついている。
SDカードアダプタはしょっちゅう使うので、これがハブと一緒なのは便利。
電源供給はどこまで機能しているのか不明だが、とりあえずつないである。この複合ハブをノートPCなどに接続してある場合は、ノートPCの内蔵バッテリーを充電できるらしいが、それ以外に、ハブにつないでいるUSB機器への電源供給も補えているのだろうか。そのへんがいまひとつ分からない。
HDMIは使わないけど、使う人もいるだろうな。スマホの画面をテレビにつなぐとかに使えるはずなのだが、試してはいない。
それと、2.5型SATA仕様のHDDやSSDをUSBに変換するケース。これは最安は500円(税・送料込み)で中国から直送というのがあって頼んであるがまだ届かない。すぐに届くやつも、
 で概ね1000円前後で買える
で概ね1000円前後で買える。
手元に古いノートPCやミニPCから取り外した2.5型HDDが数台あるし、2.5型SSDを外付けUSBで使うこともできるので、複数個購入した。
テーマ別、ジャンル別にデータファイルをストックして、ケースごと保管しておけば、使うときにサッとUSBでつなぐだけなので便利だ。
とにかくデータは必ず二重三重にバックアップをとっておくこと。間違ってもOSの入っているCドライブに同居させたりしてはいけない。
長年使っていると、保存しておかなければいけないデータが膨大なものになるが(私の場合は画像、動画、音声などが物凄い量になっている。写真画像だけで、3年分で1TBがいっぱいになる)、4TBなどの巨大なHDDに全部バックアップすると、コピーするだけで数日作業になるし、そのHDDに逝かれたときのショックも大きい。
そこで、今回のことを機に、1TBくらいの小型HDDやSSDに、ジャンル別に小分けにして保存しておいたほうがいいかなと思うようになった。
システムバックアップは必ず取る!
Cドライブの丸ごとクローンは、必ず外部ドライブに取っておくこと。
EaseUSのTodo Backupというソフトを使うと、Cドライブがシステムごとまるまるコピーできる。クローンコピーは無料版でできるのがありがたい。
その際、MBR(マスター・ブート・レコード)という、OSを立ち上げるシステム部分も含めてクローンドライブを作ることがキモで、これさえしておけば、PCのCドライブが死んでも、Cドライブの交換が簡単にできる。
PCが死ぬときはOSやアプリが入っているHDDやSSDが死ぬケースがいちばん多い。次は電源関連かな。マザーボードやメモリ、CPUが死ぬことは滅多にない。
PCの内蔵ドライブと同じ規格のものにコピーしておけば、ドライブを載せ替えるだけですぐに復旧できるので心配が減る。
内蔵ドライブがSSDなどで高価だからもったいない、という場合は、とりあえず余っている古いHDDを初期化してそこにコピーしておけば、いざというときにUSBで外部接続して同じ環境を立ち上げられる。それで急場をしのぎつつ、新しいSSDを買ってそこに再びクローンコピーして内蔵ドライブと入れ替えれば復旧完了。
これは絶対にやっておかないとダメ。
クローンコピーを作ったら、そのコピーでちゃんとPCがいつも通りの環境で立ちあがるか確認することをお忘れなく。
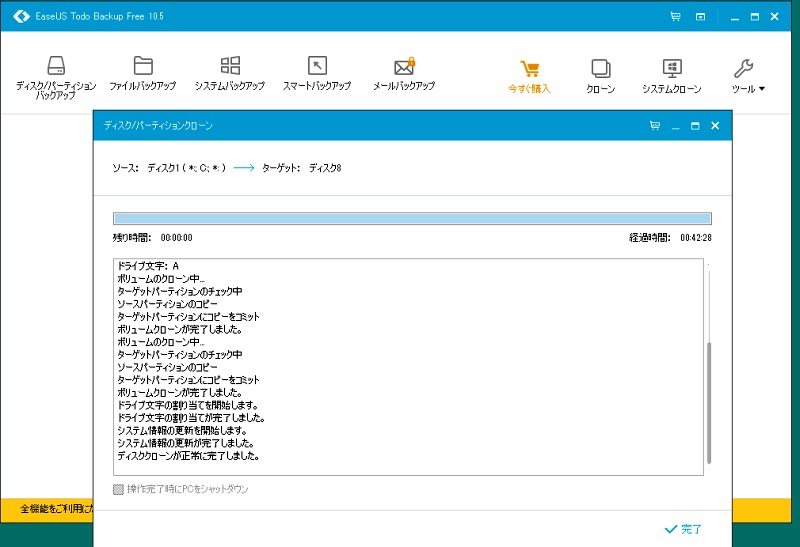
EaseUSのTodo Backup でシステムのクローンドライブを作成しているところ
 一つ前 |
目次
| 次へ
一つ前 |
目次
| 次へ